In this guide, we will go through the steps to set up WordPress hosting on a Windows Server with IIS (Internet Information Services). WordPress is a free and open-source content management system (CMS) and blogging platform. We will also use this guide to walk you through installing IIS on Windows Server and configuring IIS.
For steps to configure IIS on Kamatera Windows Server, refer to the article Configuring IIS for Web Hosting on Windows: A Step-by-Step Guide.
- Go to the IIS manager to check whether the server is working or not. Click on Default Web Site and click on Browse on the right navigation menu.
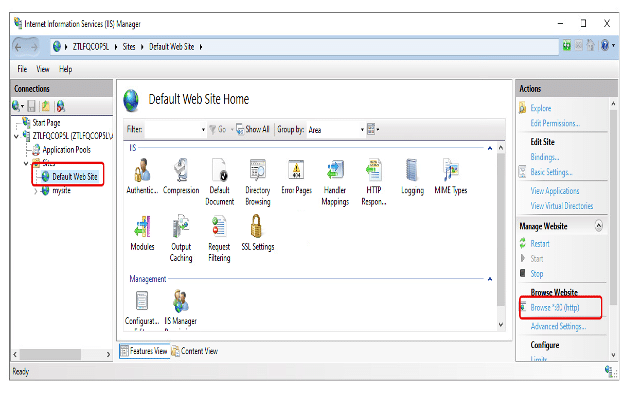
- If you see this welcome page, the installation was successful.
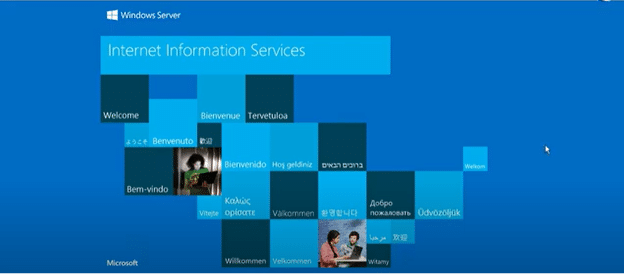
- Go to IIS Manager, and click on Server name.
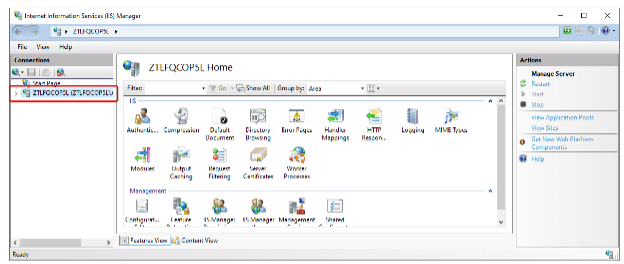
Right click on Sites, and select Add website.
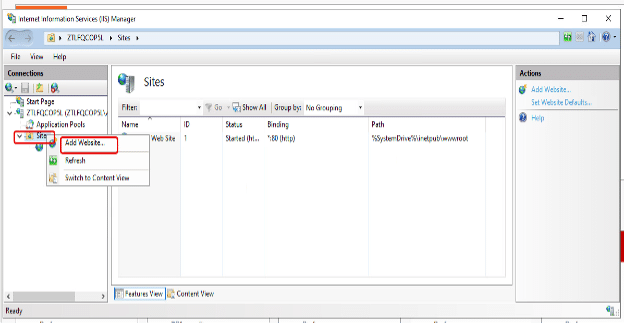
- Select Site name, select a directory, Local Disk (C:), select inetpub, select wwwroot and create your website name (ex:mysite), and click Ok.
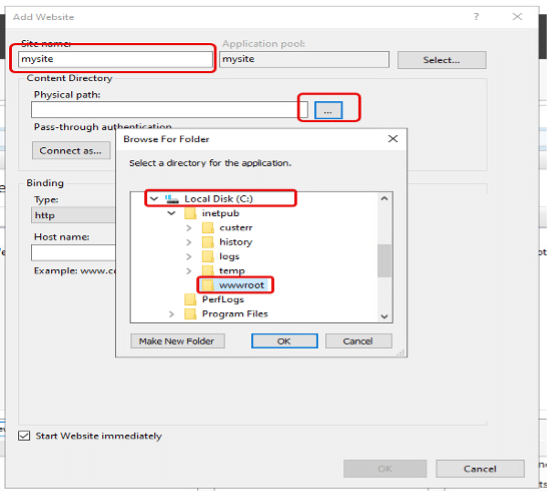
- Now, select Type as http, your IP address, and set Port as 80 (default), if you have domain name you can set as Host name. Click Ok.
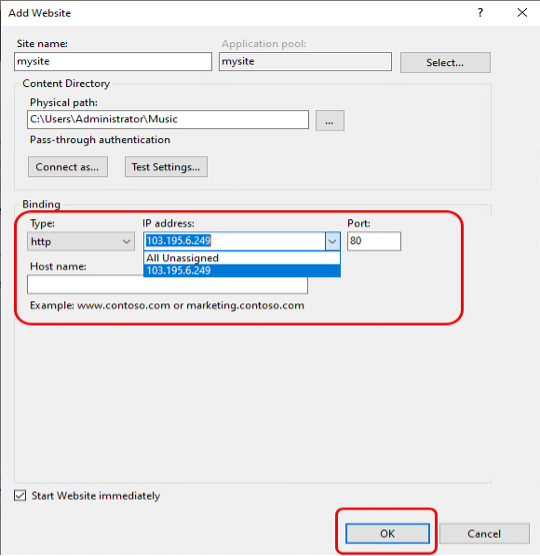
- Go to IIS Manager, click on Explore to create a simple html page.
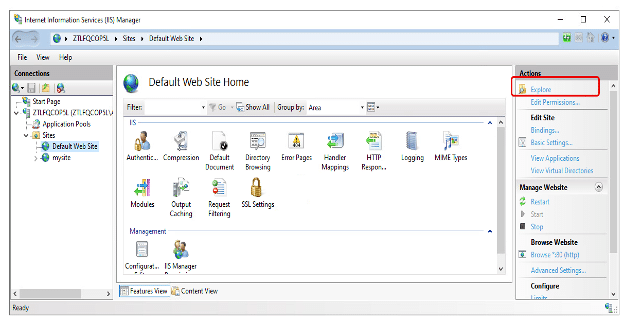
- Click on View, and check File name extensions. In the blank space, create a new Text document.
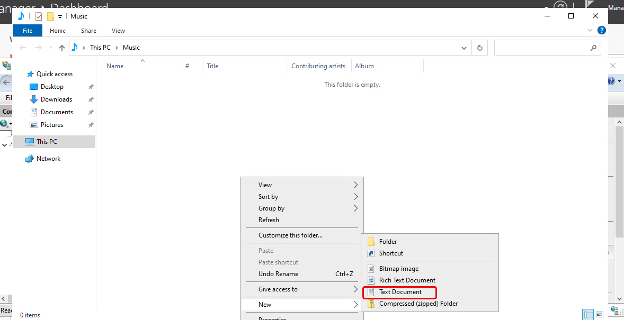
- Now, click on the file and rename it (ex: index.html), right click and select Open with, select Choose another app, select Notepad, and click on Ok.
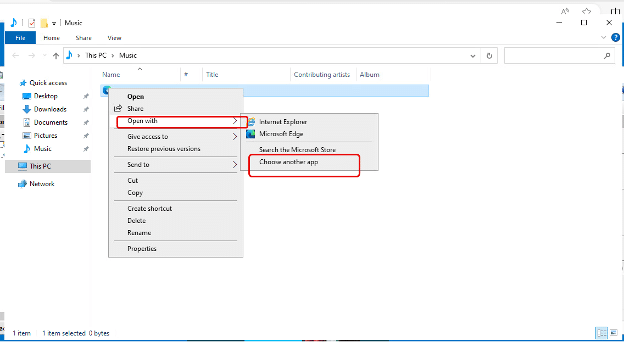
- Select Notepad and click on Ok.
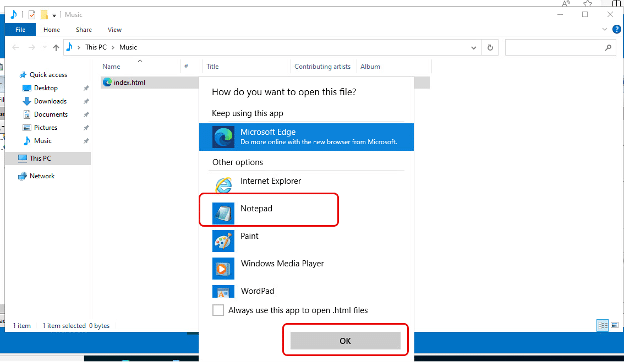
- When the html file is open, change the title and save the file to check it on the browser. Save and close the file.
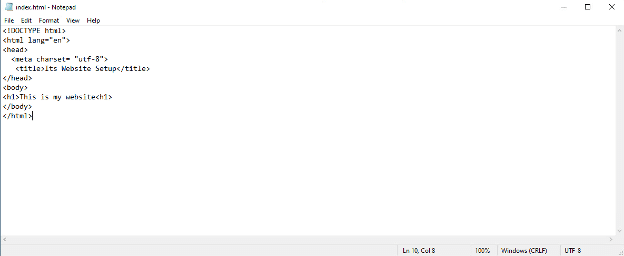
- Now, go to IIS manager and select Browser on the right navigation menu to check whether information is displayed or not.
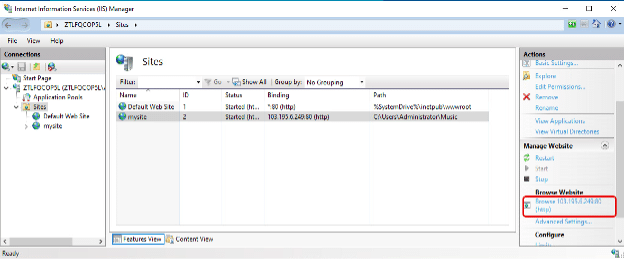
- You should see a basic HTML page like the example shown below.
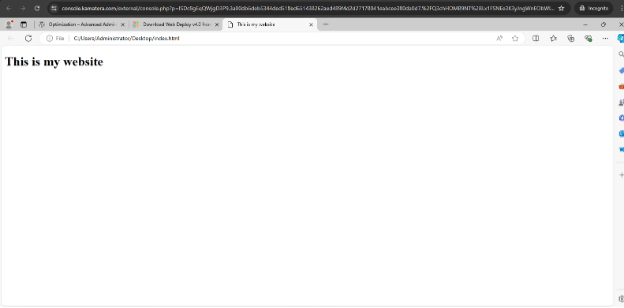
- Now, we must set up WordPress.
Go to Internet Information Services (IIS) manager and select the required server from the connections menu. Then, from the Actions panel on the right, select Get New Web Platform components.
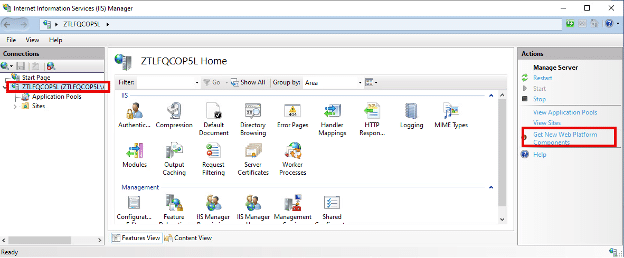
14. Click on Sites, and select Install Web Deploy.
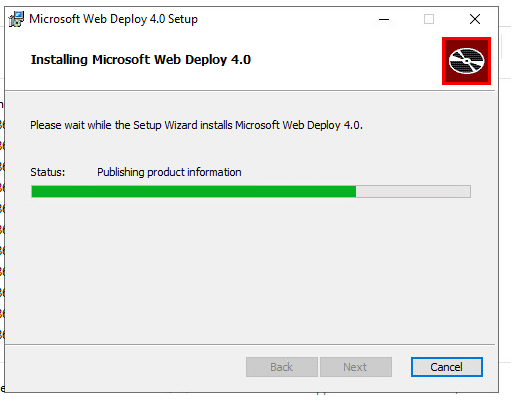
15. After installing Web Deploy, go to the Server manager. Under Server roles, in Web Server, select Management Tools.
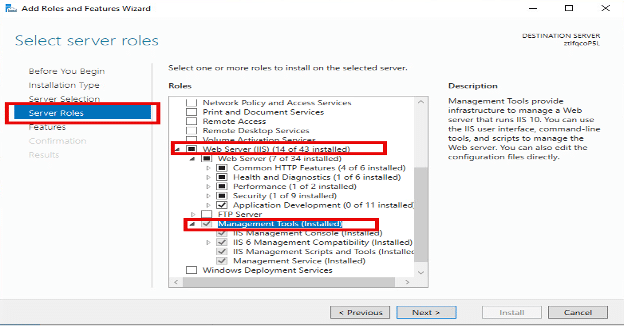
- Now go to IIS Manager, and in Sites, select Deploy.
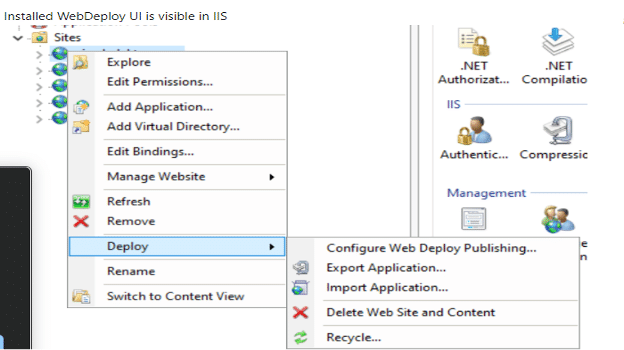
- Now, download WordPress. Select the language and click Continue.
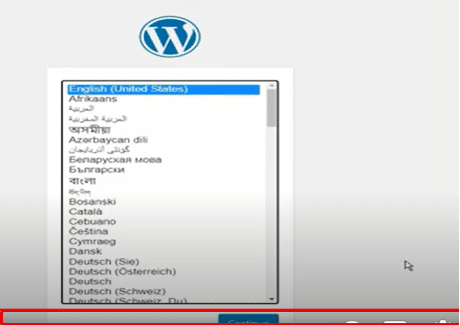
- Choose Site Title, Username, Password, Your Email and click on Install WordPress.
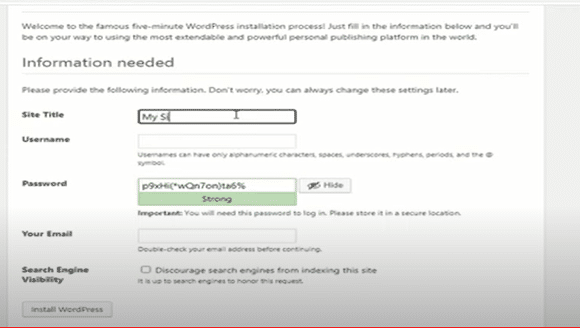
- A successful message is displayed, as shown below.
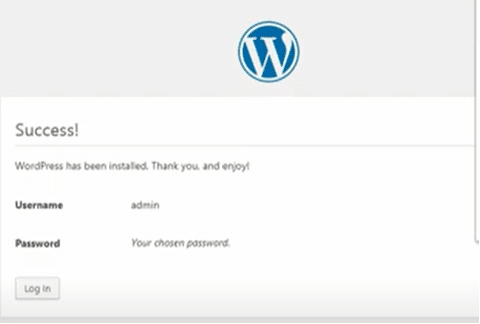
- Go to IIS Manager, click on your site name (shows the name of your site) and Browse Website.
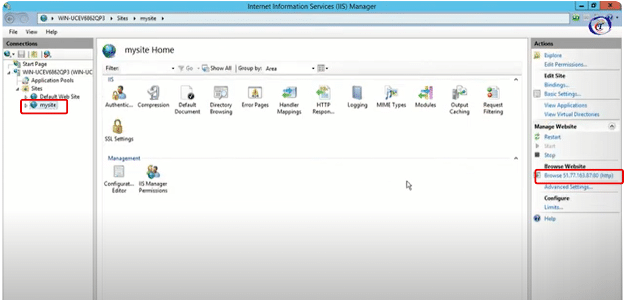
- The WordPress site should be public with Server IP address and you can see the WordPress login screen. Enter your Username/Email address and Password to Login.
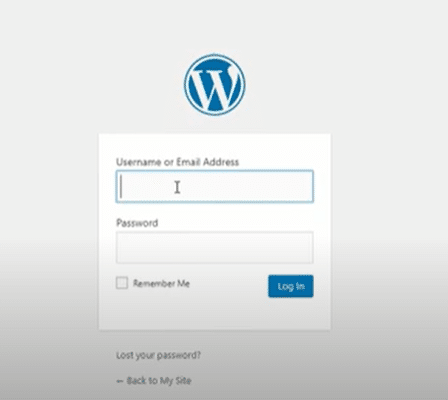
And that’s it! You have successfully set up WordPress on your Kamatera Windows server, using IIS Manager. Happy publishing!

















