A firewall determines whether to permit or block network data based on predefined rules. When you first set up a server or introduce new applications that require internet connectivity, it is crucial to configure the firewall to grant access to the necessary incoming traffic.
This article will guide you through the process of opening a port in the firewall on your Windows server on Kamatera.
-
- Right-click the Start button.
- Click Search.
- Type Windows Firewall.
- Click Windows Firewall.
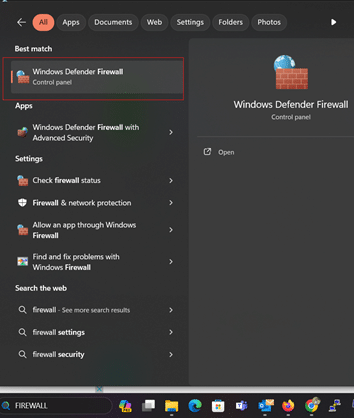
-
- Click Advanced settings.
- Click Inbound Rules in the left frame of the window.
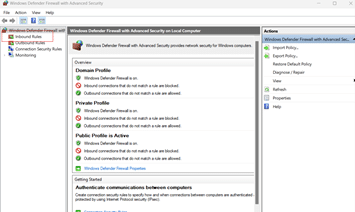
-
- Click New Rule… in the right frame of the window.
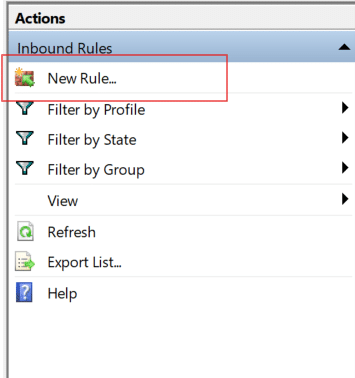
-
- Click Port.
- Click Next.
- Click either TCP or UDP.
- Click Specific local ports.
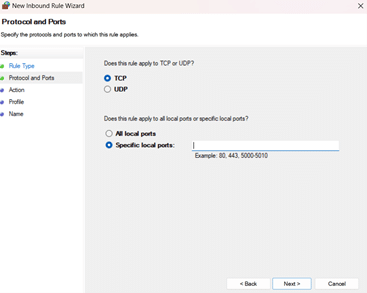
- Type the port number you chose in the registry.
- Click Next.
- Click Allow the connection.
- Click Next.
- Click any network types you’d like to allow the connection over.
- Click Next.
- Type a name for the rule.
- Click Finish.
- Restart the server.
- Connect to the server.
- Open the firewall again and enter the Inbound Firewall Rules.
- Search for “Remote Desktop – User Mode (TCP-In)” and “Remote Desktop – User Mode (UDP-In).”
- Disable those rules by right-clicking on the rules and click on “Disable.”
That’s it! You have successfully allowed a port through the firewall on your Kamatera Windows server.

















