Microsoft Office is designed to help you with various tasks, like presentations, spreadsheet management and word processing. Microsoft includes various programs like Microsoft Word, Excel, PowerPoint, and Outlook, among others. Installing Microsoft Office on a Windows computer is a straightforward process that will set you up with tools for both personal and professional use.
Here is your easy, step-by-step guide to installing Microsoft Office applications on Windows.
How to install Microsoft Office applications
1. Visit https://config.office.com/deploymentsettings, and configure the deployment settings.
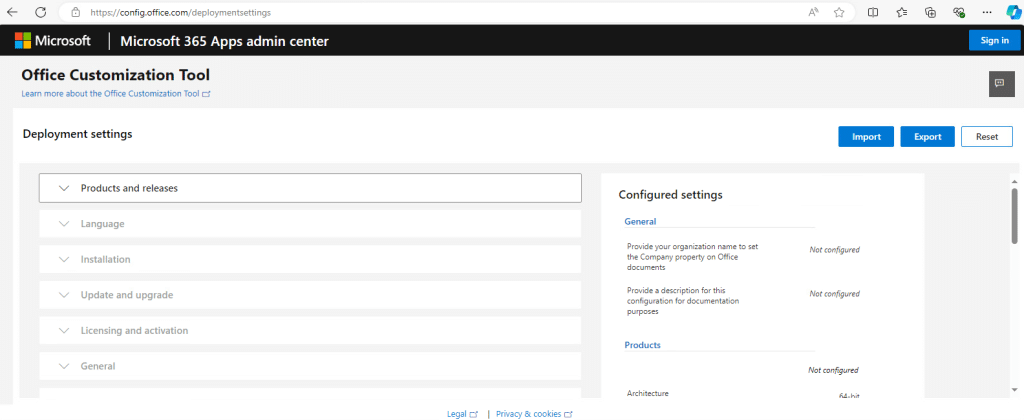
2. In Products and releases tab,
- Under Architecture, select 32-bit or 64-bit (here 64-bit is selected).
- Under Products, select Office LTSC Professional Plus 2021- Volume License.
- Under Update Channel, Office LTSC 2021 Perpetual Enterprise is automatically selected.
- Under Apps, keep everything default.
- Click Next.
Note: You can configure the settings according to your requirements.
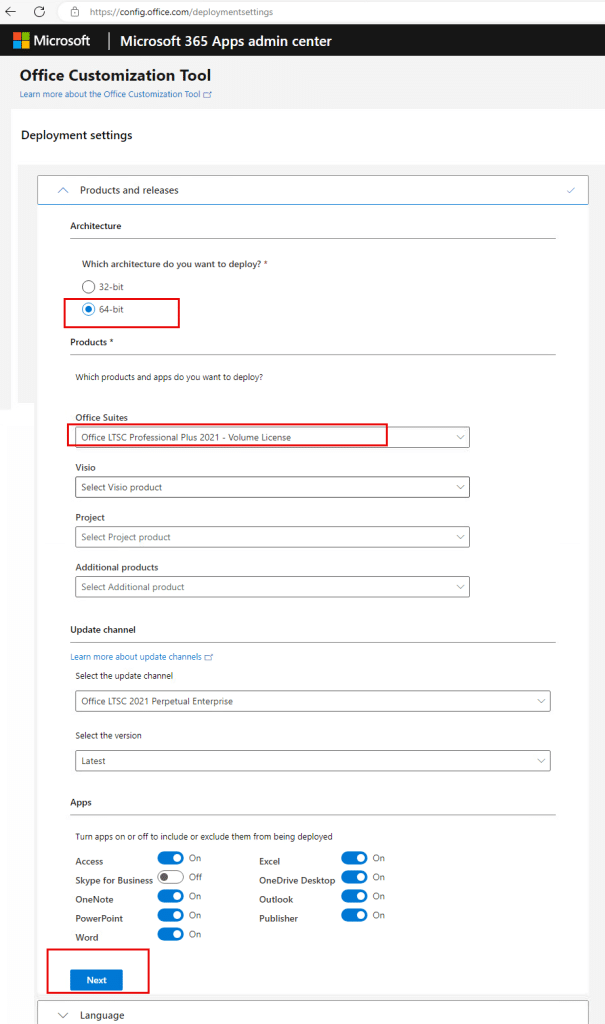
Configure Microsoft Office settings
3. In Language tab, select Primary Language as English.
Click Next.
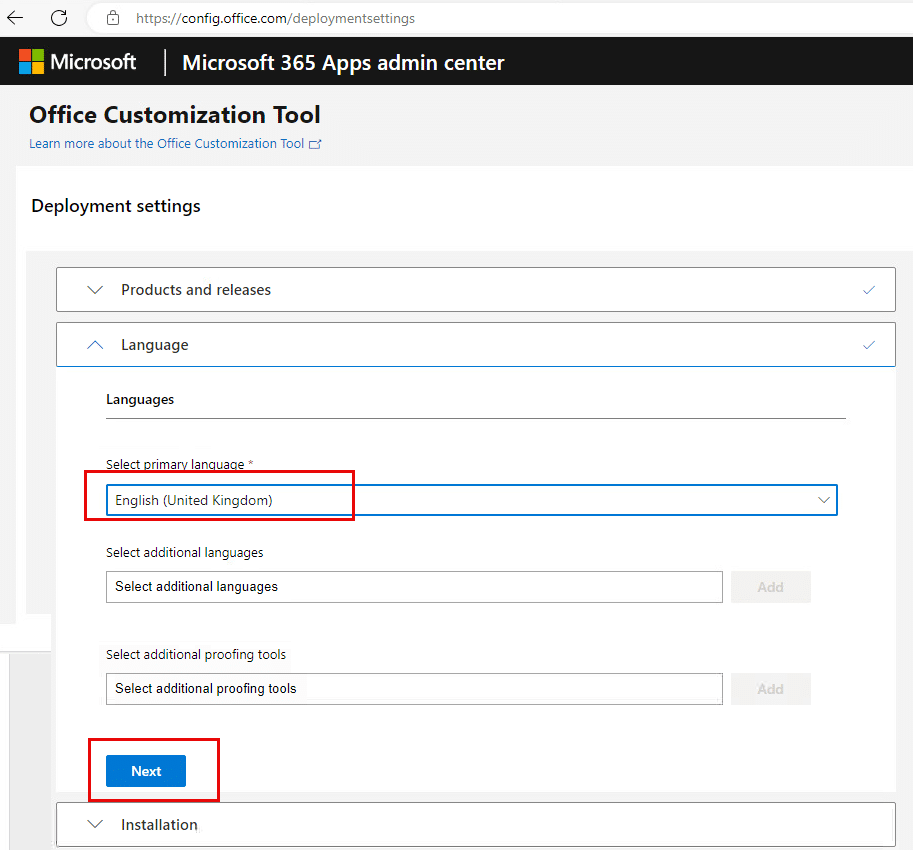
4. In Installation tab, keep everything default.
Click Next.
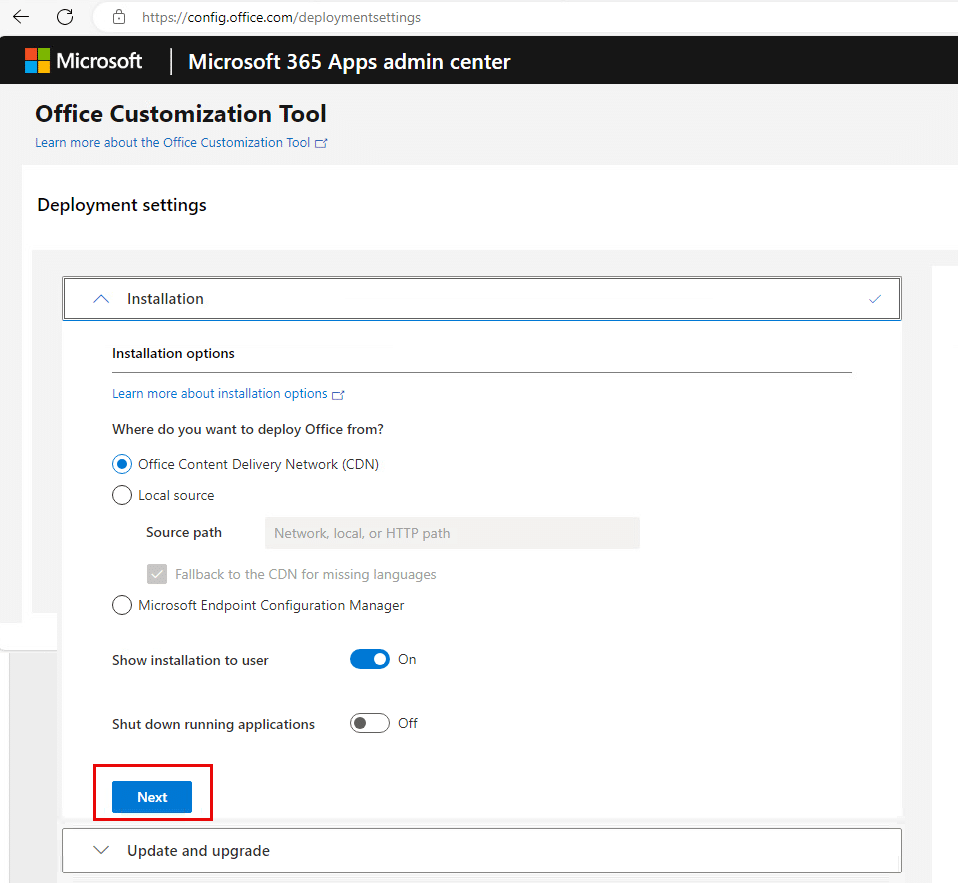
5. In Update and upgrade tab, toggle Uninstall any MSI versions of Office including Visio and Project to disable.
Click Next.
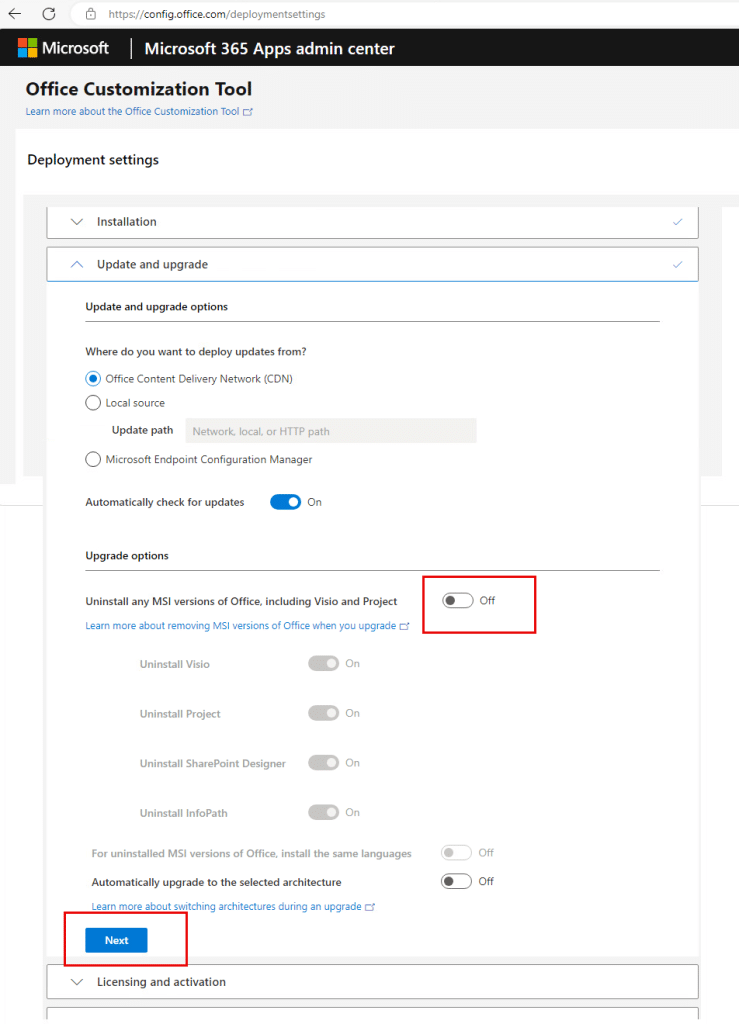
6. In Listening and activation tab, keep everything default.
Click Next.
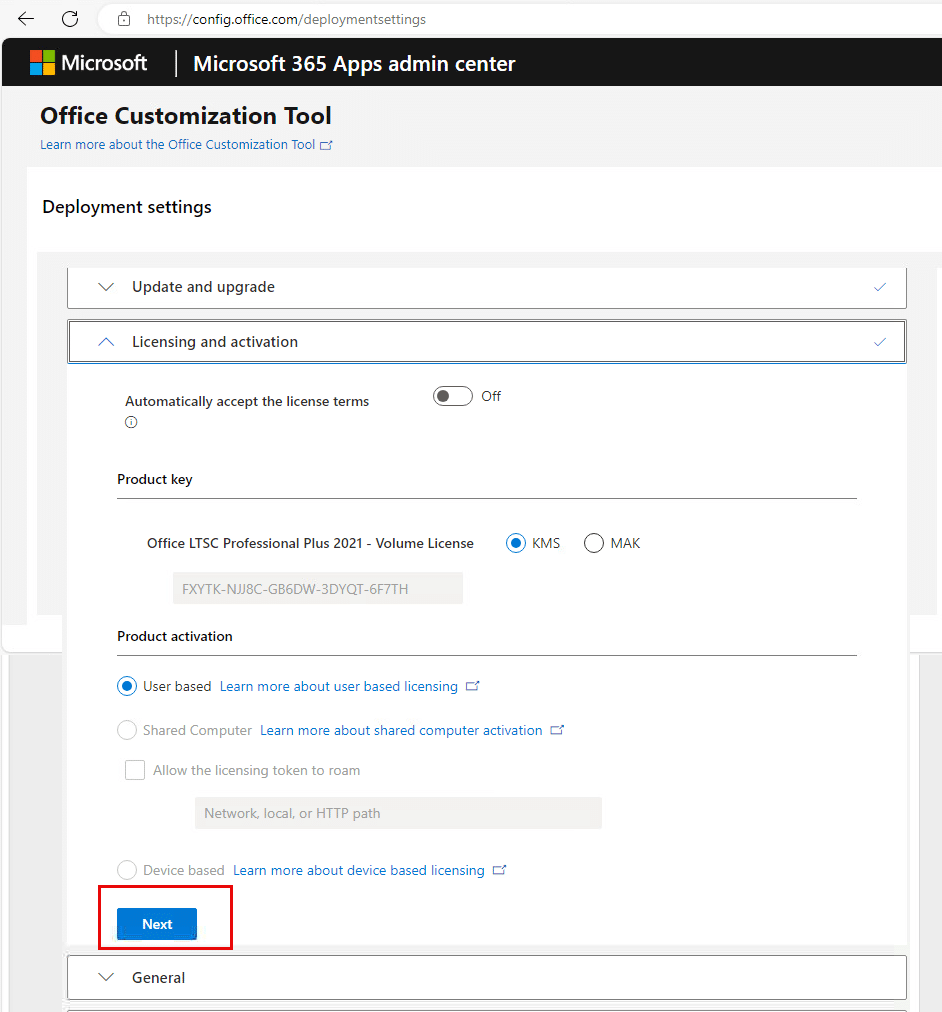
7. In General tab, keep everything default.
Click Next.
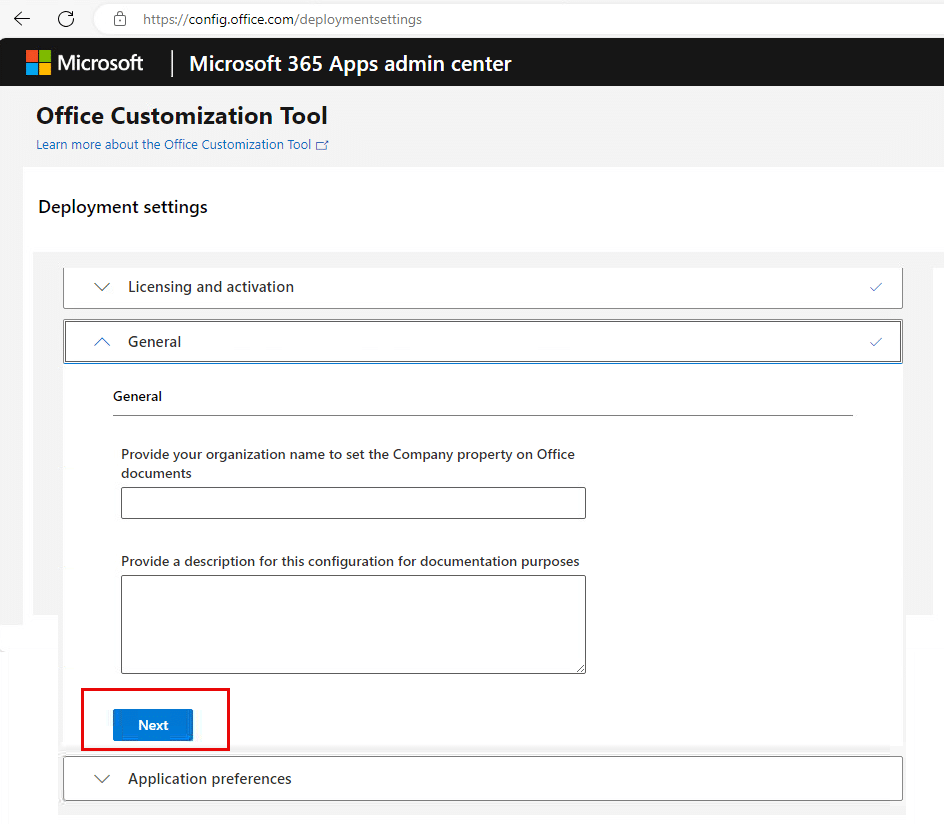
8. In Application Preferences,
Click Finish.
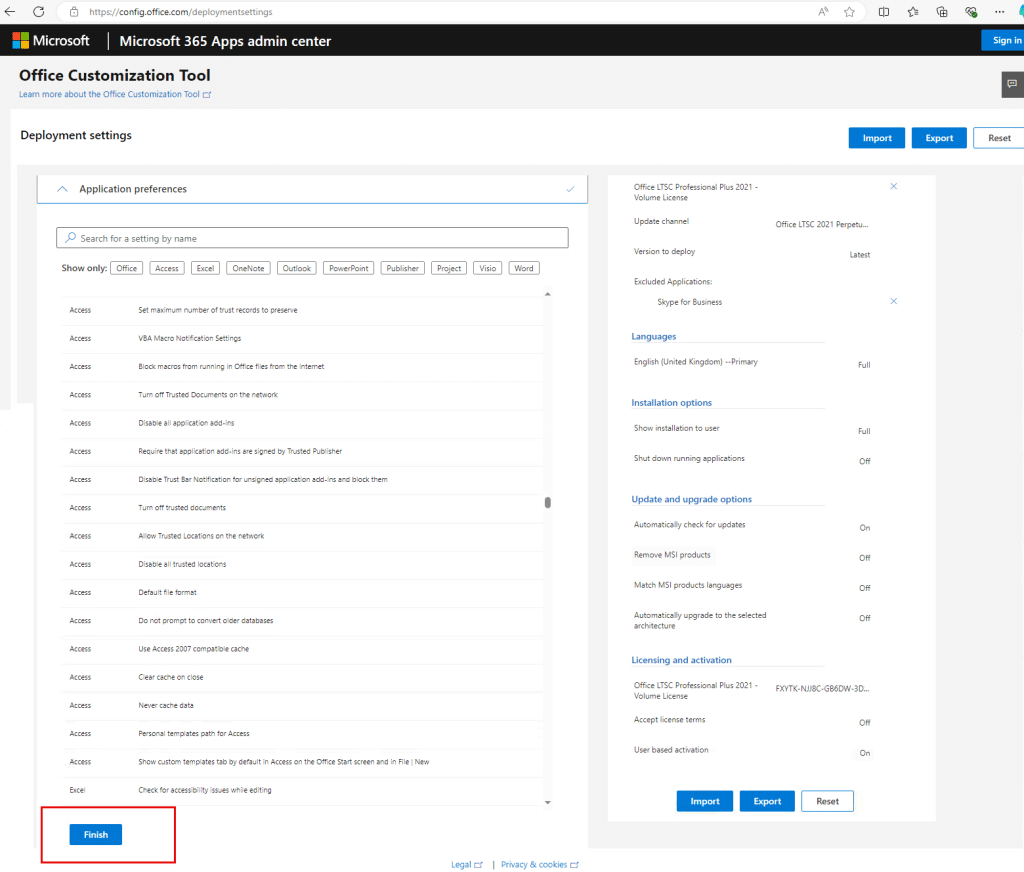
9. Click Export to export the configuration file.
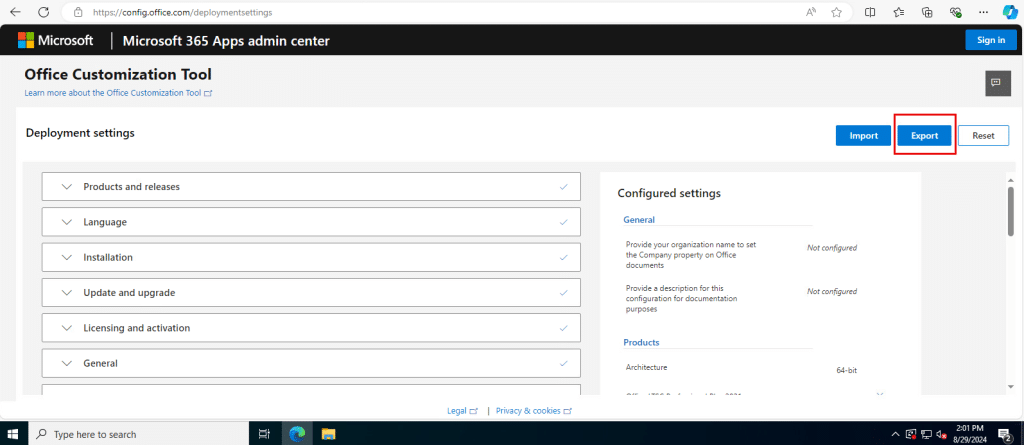
10. A new window opens. Select Office Open XML formats and Click Ok.
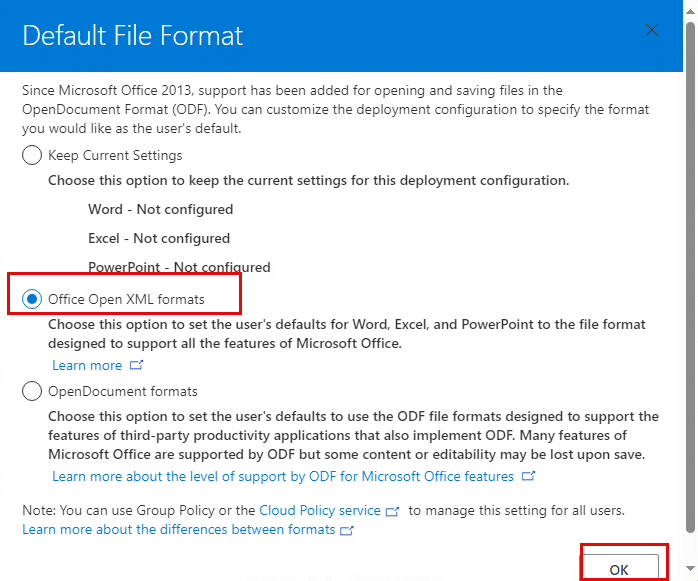
11. Again, a new window opens.
- Check the box next to I accept the terms in the license agreement.
- Click Export.
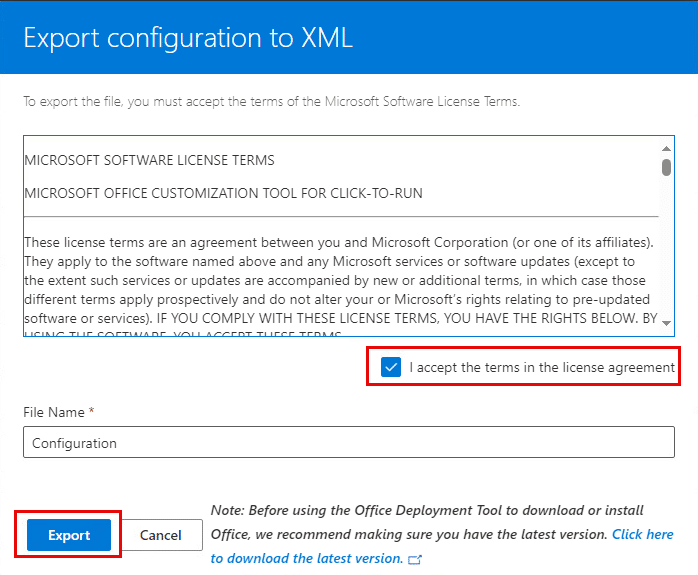
12. You can see the Configuration.xml is downloaded on the top right corner of the page.

Deploy Microsoft Office
13. Now, download the deployment tool from Microsoft website.
Visit https://www.microsoft.com/en-us/download/details.aspx?id=49117, and click Download.
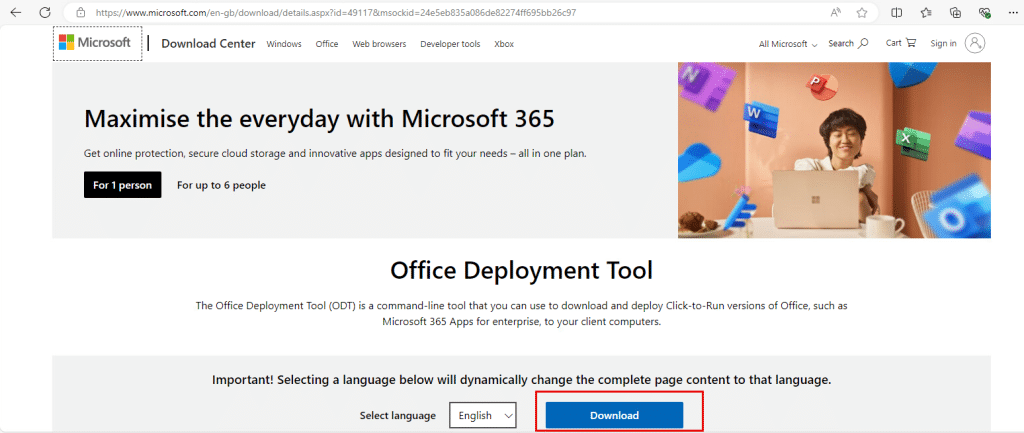
14. You can see the officedelpoymenttool_17830-20162.exe is downloaded on top right corner of the page.

15. Go to file explorer. Under Downloads, you can see the 2 files are downloaded.
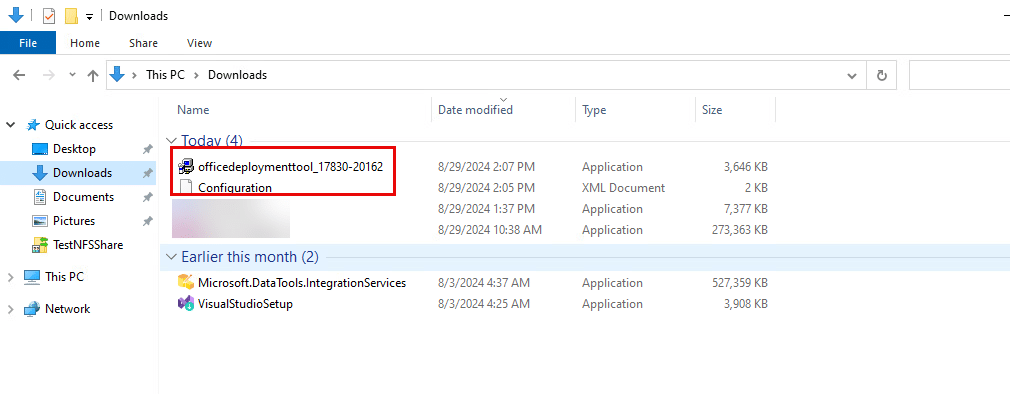
- Under Downloads, create a folder and name it as Office 365.
- Copy downloaded files, officedeploymenttool_17830-20162 and Configuration into Office 365.
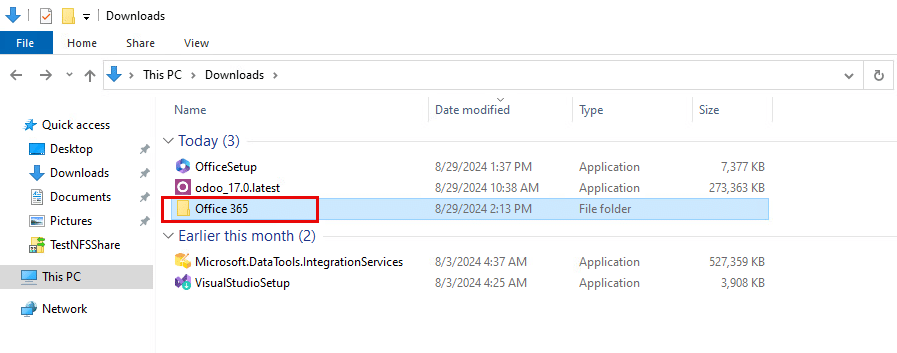
16. Double-click on Office 365, you will see downloaded files. Right-click on officedeploymenttool_17830-20162 and select Run as administrator.
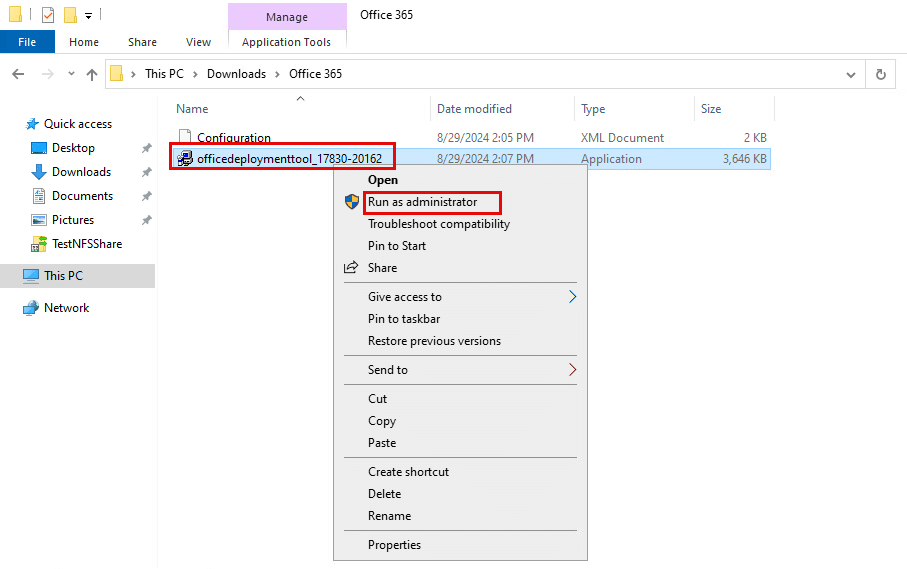
17. A new window opens.
- Check the box next to Click here to accept the Microsoft Software License Terms
- Click Continue.
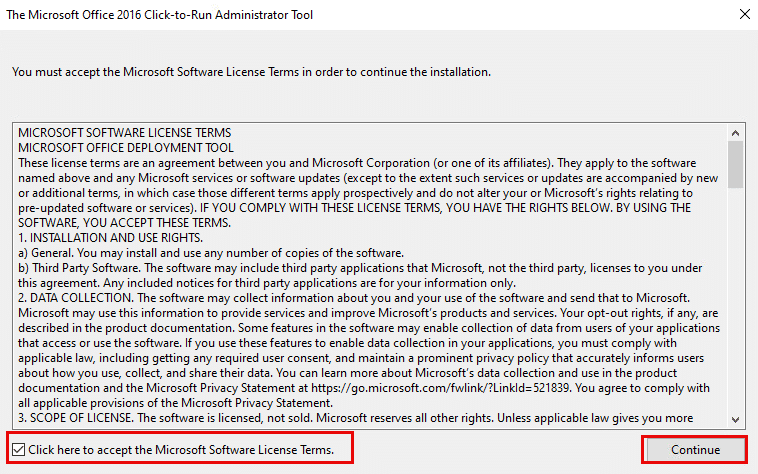
18. Select the folder where you want to extract the files.
This PC->Downloads->Office 365
Click OK.
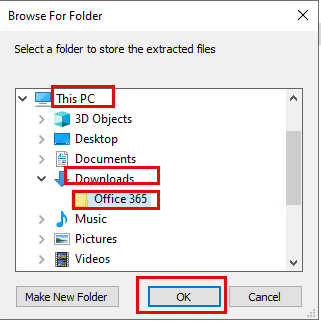
19. Now, you can see all files are extracted in Office 365 folder.
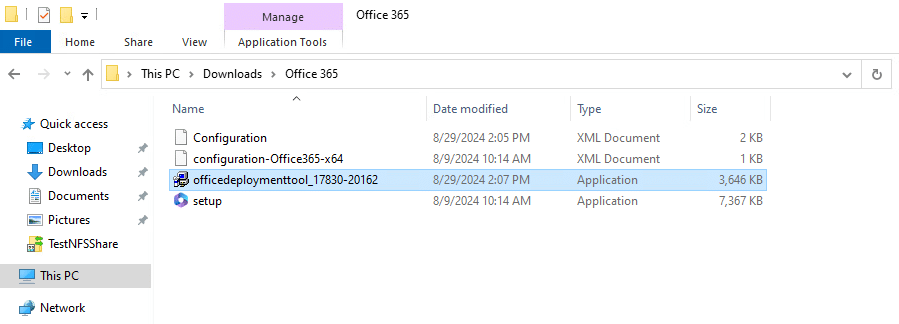
20. Copy the Office 365 folder to the Local Disk (C:), because we must run the file in the command prompt.
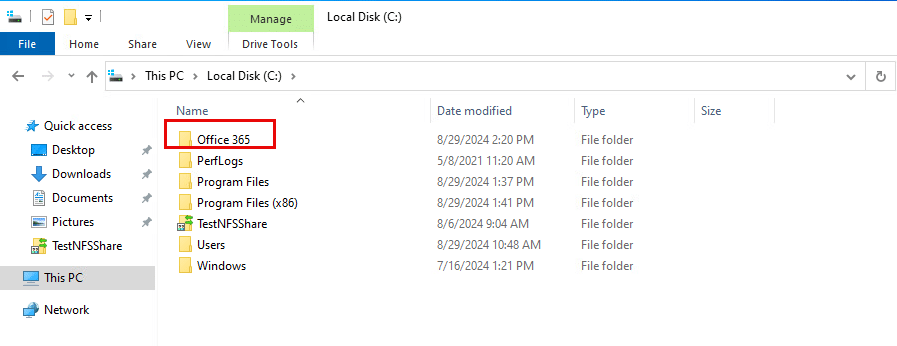
21. In the windows search bar, type cmd. Select Command Prompt.
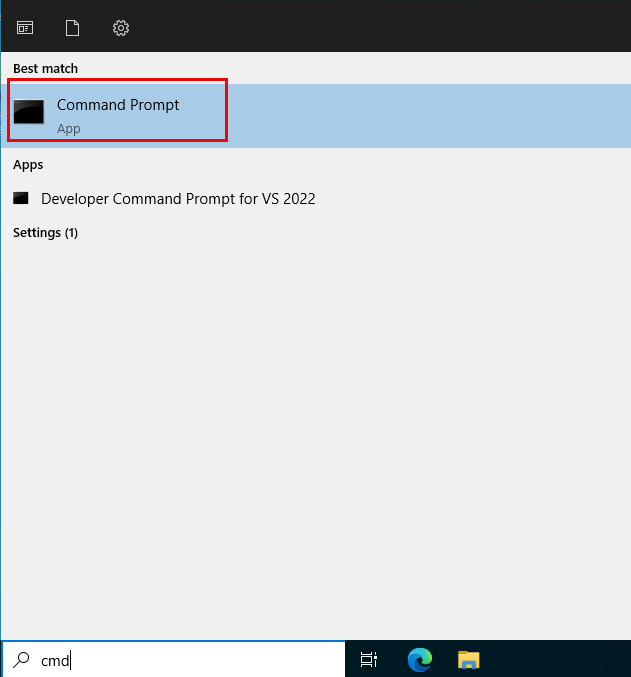
22. Run the below command to change the directory.
Command:
cd C:\Office 365
Run the below command to start installing Microsoft Office Applications.
Command:
setup /configure configuration.xml
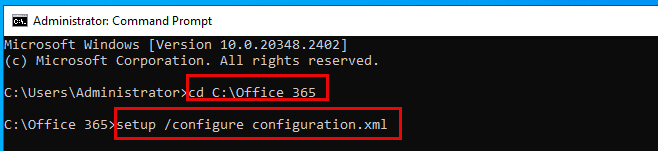
23. You can see Microsoft 365 and Office downloads.
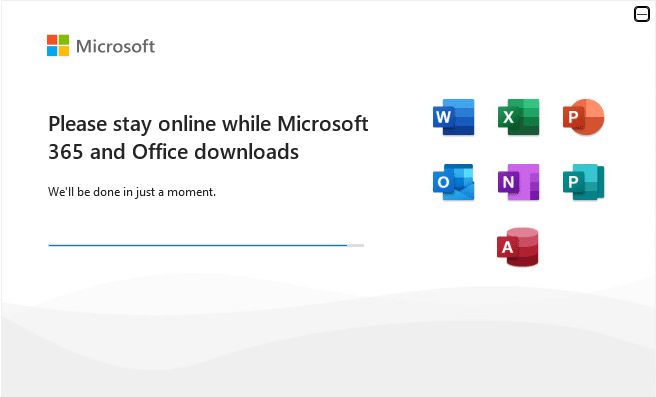
24. Once the installation is complete, go to the Windows search bar, and type in Microsoft. You will see Word, PowerPoint, Excel, Outlook, and many other apps.
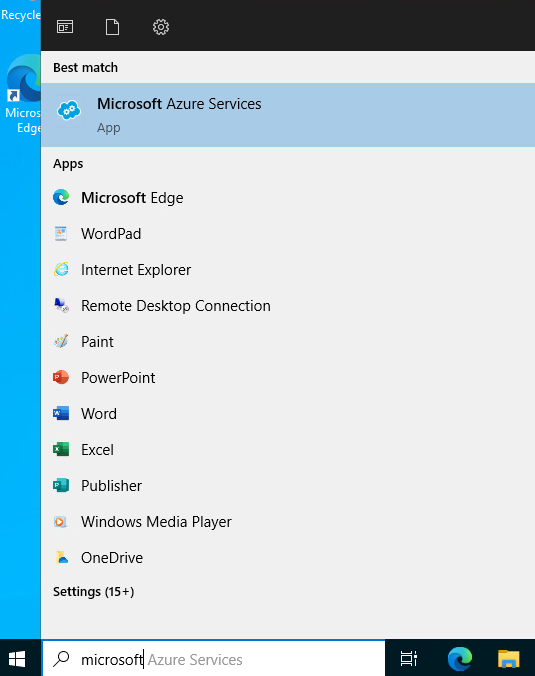
Congratulations! You have successfully downloaded Microsoft Windows applications. You know have access to various sets of tools like Word, PowerPoint, and Outlook along with cloud storage.

















