In this guide, we will explain how to configure your SQL database, using Microsoft SQL server or MySQL as an example. Configuring an SQL database involves several steps, from installation and setup to creating databases and users. The process is similar for other SQL databases like PostgreSQL, SQL Server, and Oracle.
A SQL database is a structured collection of data that uses SQL (Structured Query Language) for managing and querying the data. SQL databases are relational, meaning they organize data into tables, which can be related to each other through keys. They are known for their ability to handle large volumes of structured data efficiently and provide robust querying capabilities.
Install a SQL Server using Microsoft SQL
The configuration of SQL databases involve various steps depending on the kind of SQL server being used. These steps range from enabling the user access to defining database storage restrictions and are crucial to efficiently manage data.
The first step involves installing the SQL Server software on your local device.
1. Install the Microsoft SQL server:
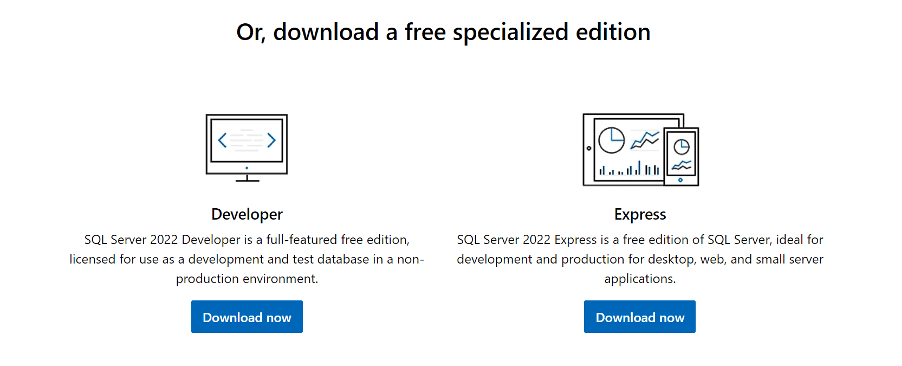
- Choose and download either of the specialized editions:
- Developer
- Express
- Run the downloaded file and select any of the installation type.
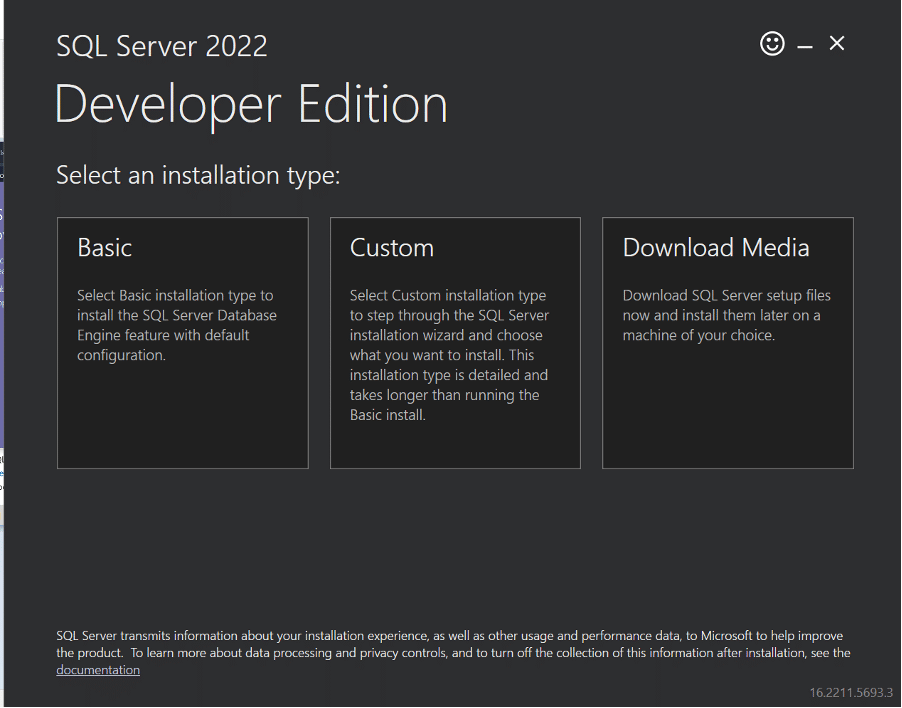
Read and accept the Licence Terms and Privacy Statement.
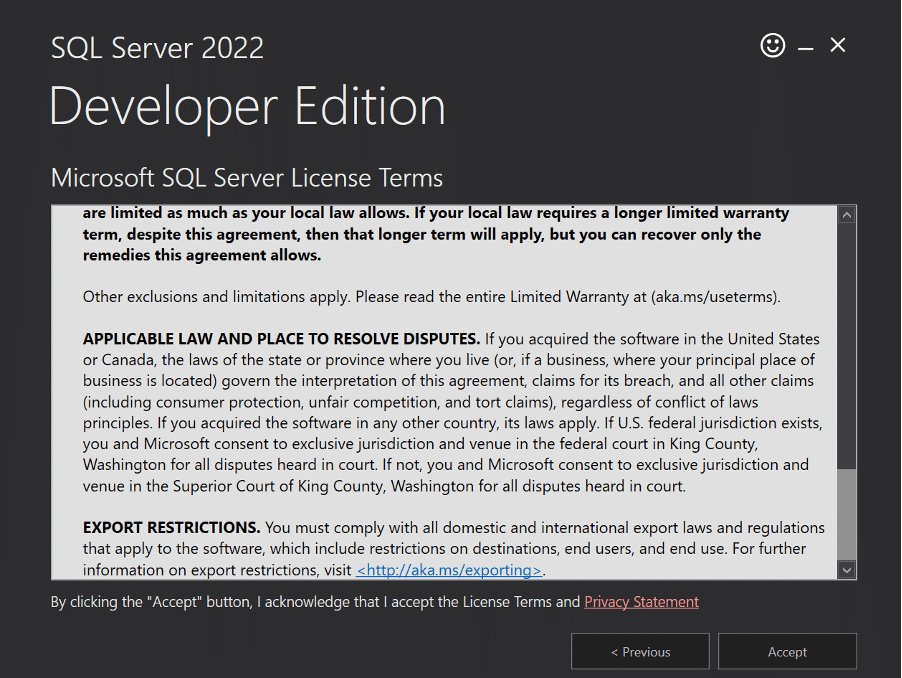
- Select a location for the installation of SQL server.
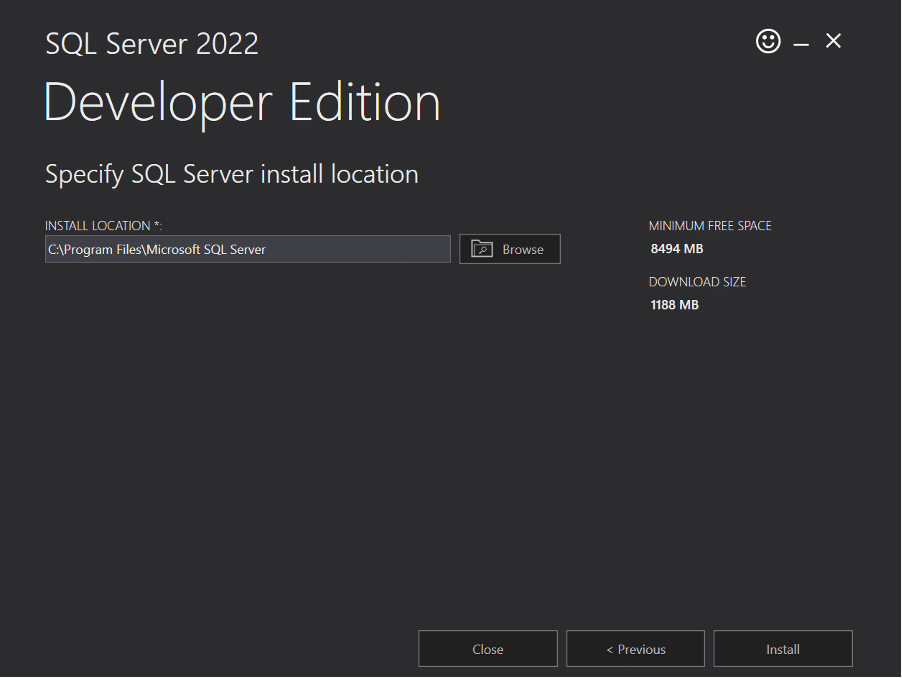
Ensure the appropriate database drivers are installed on the machines which interact with the SQL server, allowing seamless connection and communication of application with the database.
Installation of SSMS
Management tools like SQL Server Management Studio (SSMS) can be used to create new databases. Specify important details like file location, recovery model etc.
Download the SSMS tool and proceed with the installation as shown below.
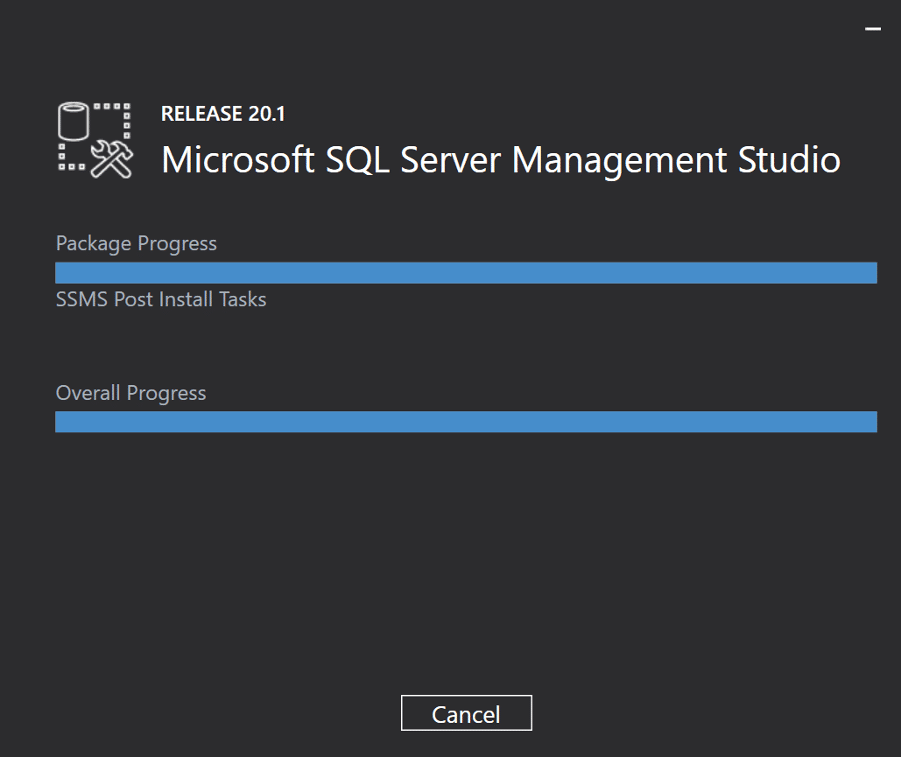
Sample Database
Download a sample database or create one. Use tables and schemas to define the structure of your data. In hierarchy, the tables consist of columns (data attributes) and rows (data entries). Tables further constitute into schemas for better data organization.
For reference, we have used AdventureWorks SQL sample database from github.
Placement of Database file in the Backup Directory
Meanwhile, place the downloaded sample SQL database on the following directory location within the SQL server program files.

Restore The Backup
To add the newly added database to the SQL setup, proceed to run the SSMS tool from your windows machine.
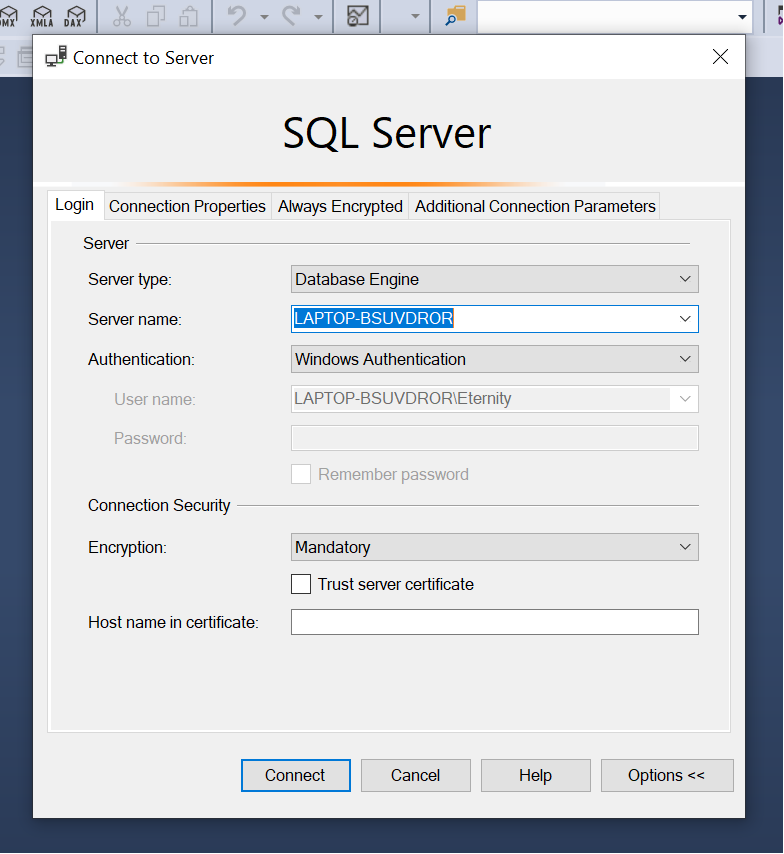
Authentication
SSMS involves authentication to enable user access to the database. This is done by creating logins and assigning users with relevant permissions.
- Use the following two methods for authentication:
- Windows Authentication: Use the existing Windows user accounts to configure database access. This eases authentication process but requires appropriate user account management on the Windows system.
- SQL Server Authentication: Users can be created directly within the SQL Server instance using this option and be authenticated using a username and password.
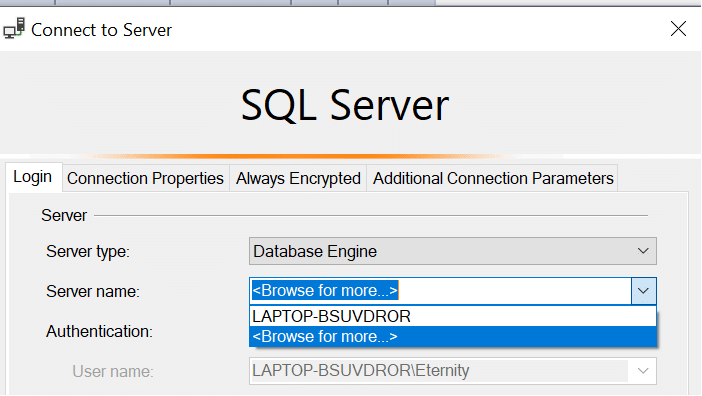
- Browse for more options and locations. Click Connect to establish the connection.
- Scroll over to check different sections provided in the tool: Login, Connection Properties, Always Encrypted and Additional Connection Parameters.
- Logins: Further access to the database can be restricted by assigning permissions to login for different user accounts.
- User Roles: You can configure roles that group specific permissions. Users can simply be assigned these roles instead of individual user permissions.
- Once logged in, check the given Databases within your windows machine from the left pane on SSMS.
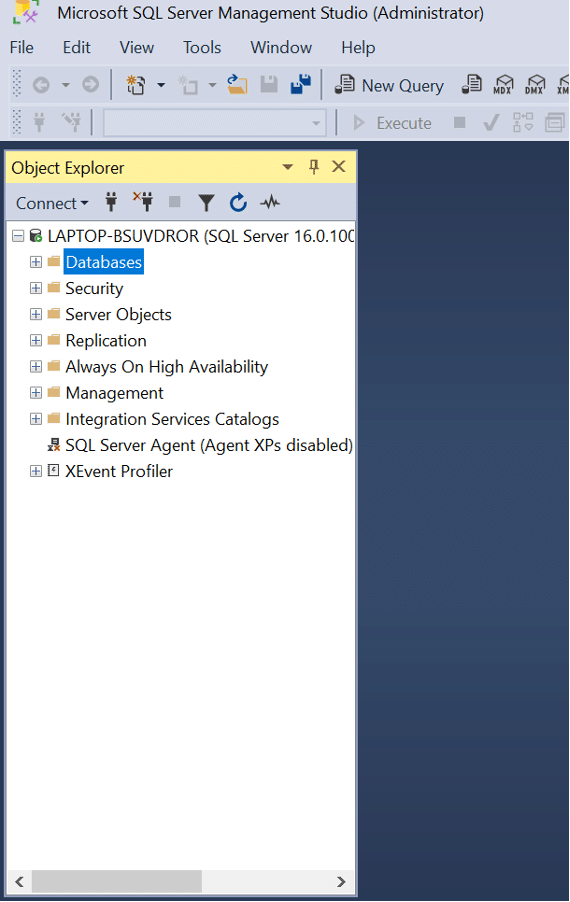
- Right click on the Databases and select Restore Database.
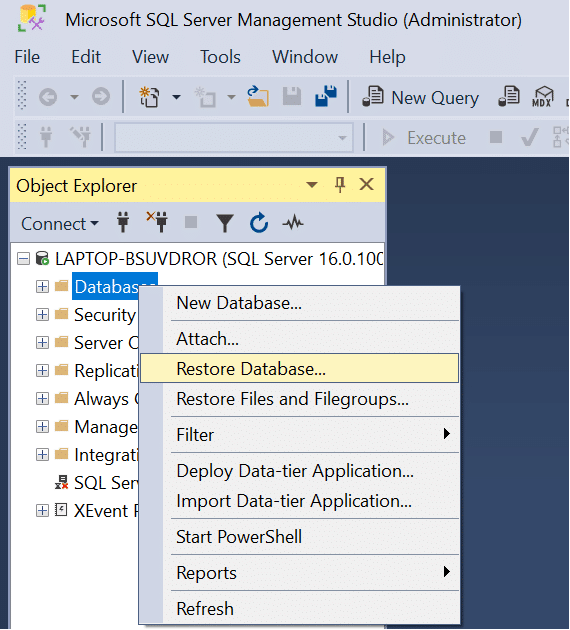
A new window appears.
- Select a listed Database or device (as shown below). Another window prompts to select backup devices.
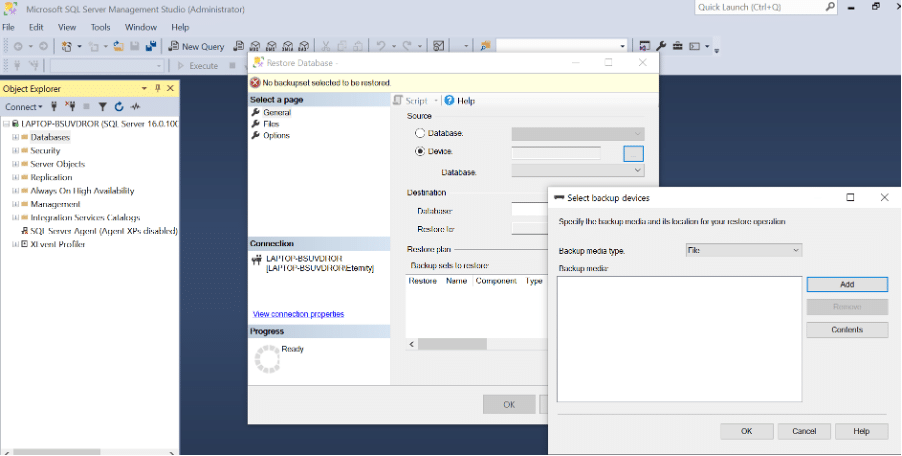
- Click Add, which leads to another window where the newly placed database can be seen.
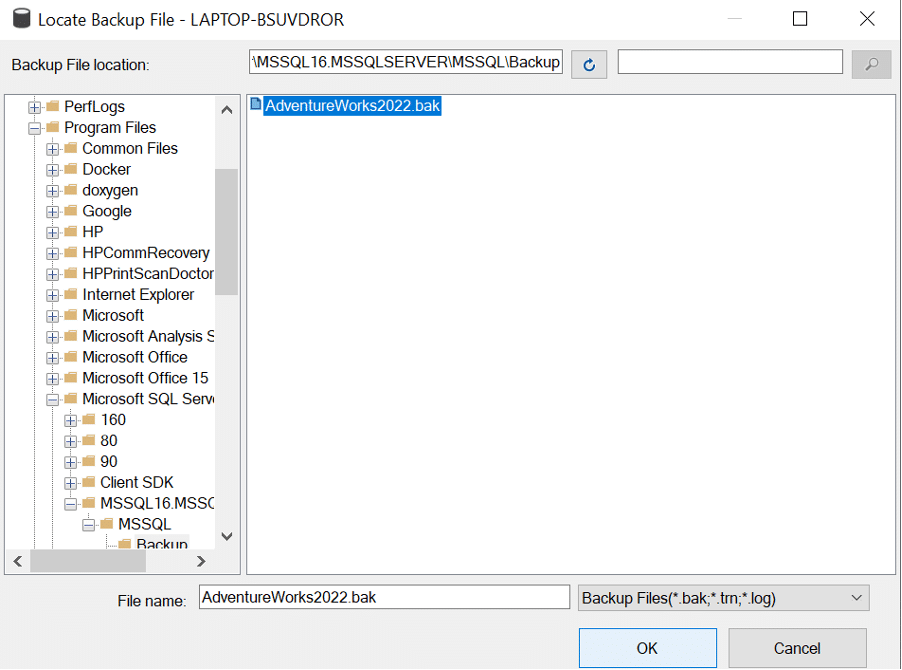
- Click OK. The name of the database file becomes visible with Done status on the left.
- Click OK.
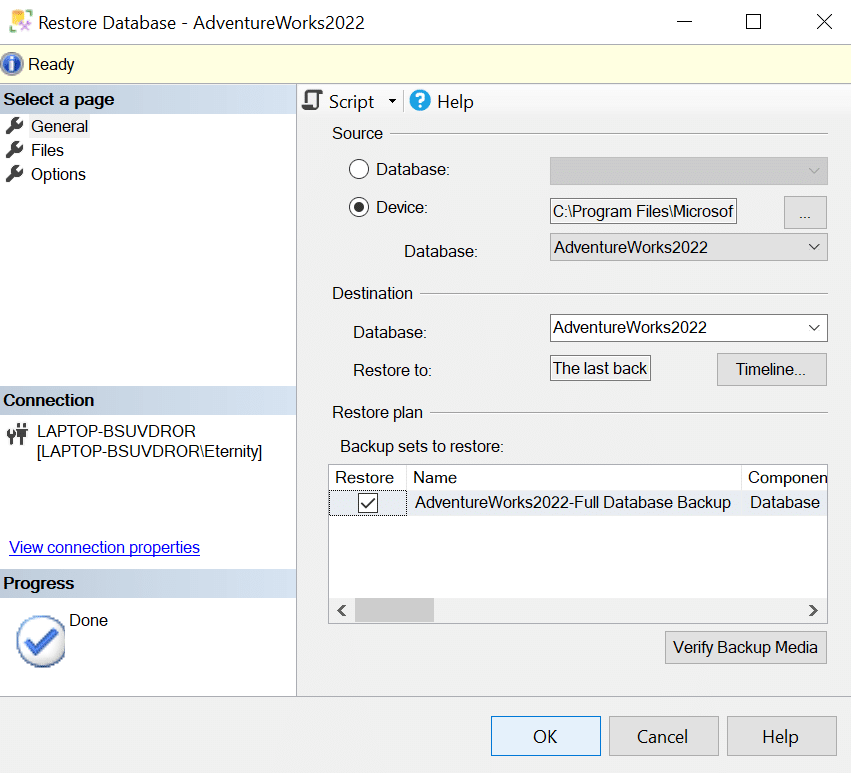
A message appears indicating the successful restore of the database.
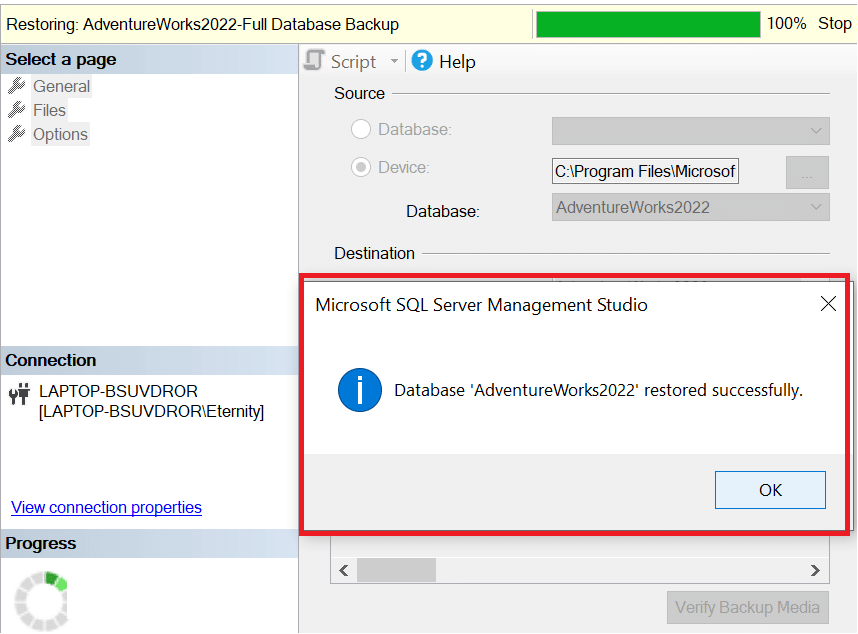
- Click OK.
The newly added database now appears restored and added in the left pane of SSMS.
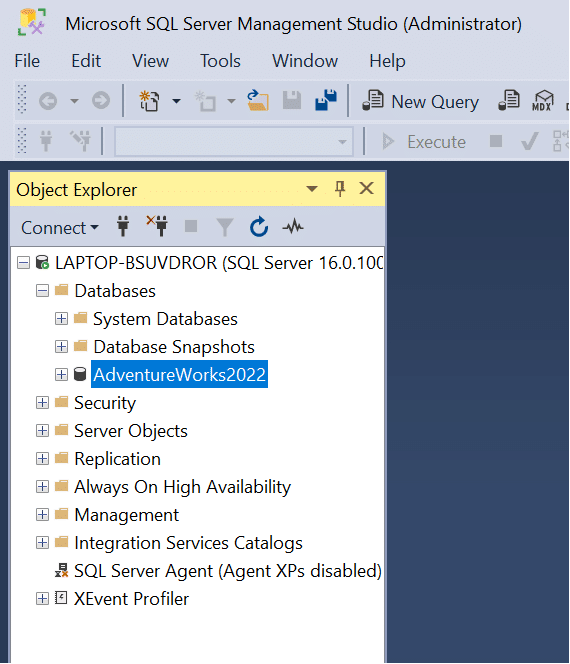
That’s it! You have successfully configured your SQL server.

















